वहाँ PNGs के लिए SVGs निर्यात करने का एक तरीका है?
जवाबों:
पहले से स्वीकार किए गए उत्तर से प्रेरित होकर मैं इस एक-लाइनर के साथ आया:
Inkscape संस्करण 0.92.4 और पूर्व के लिए:
for file in *.svg; do inkscape $file -e ${file%svg}png; done
इस तरह से आपको किसी स्क्रिप्ट को कॉल करने की आवश्यकता नहीं है। यदि आप चाहते हैं, तो आप मौजूदा निर्देशिका में सभी svgs को pngs में परिवर्तित करने के लिए एक उपनाम बना सकते हैं:
alias svgtopng='for file in *.svg; do inkscape $file -e ${file%svg}png; done'
Inkscape संस्करण 1.0 बीटा और बाद के लिए:
for file in *.svg; do inkscape $file -o ${file%svg}png; done
इस तरह से आपको किसी स्क्रिप्ट को कॉल करने की आवश्यकता नहीं है। यदि आप चाहते हैं, तो आप मौजूदा निर्देशिका में सभी svgs को pngs में परिवर्तित करने के लिए एक उपनाम बना सकते हैं:
alias svgtopng='for file in *.svg; do inkscape $file -o ${file%svg}png; done'
ऐसा लगता है कि आप कमांड लाइन से इंकस्केप का उपयोग कर सकते हैं:
`#{INKSCAPE_PATH} -z -f #{source_svg} -w #{width} -j -e #{dest_png}`
मुझे लगता है कि आप सभी एसवीजी फ़ाइलों को संसाधित करने के लिए एक सरल बैश स्क्रिप्ट लिख सकते हैं:
#!/bin/sh
for file in *.svg
do
/usr/bin/inkscape -z -f "${file}" -w 640 -e "${file}.png"
done
ऊपर दिया गया उदाहरण वर्तमान। निर्देशिका में सभी .sv फ़ाइलों को आउटपुट फ़ाइलों में .png एक्सटेंशन में जोड़ता है।
चित्रमय Nautilus स्क्रिप्ट
अवलोकन
कमांड लाइन बैच रूपांतरण के लिए बहुत अच्छा है लेकिन कभी-कभी आप अपने GUI के आराम को छोड़ना नहीं चाहते हैं। इसलिए मैंने GUI आधारित Nautilus स्क्रिप्ट को बैच करने के लिए SVG फ़ाइलों को PNG छवियों में परिवर्तित करने के लिए कोडित किया है। कस्टम क्रियाओं के साथ अन्य फ़ाइल प्रबंधक (जैसे थूनर) का भी समर्थन किया जाना चाहिए।
स्क्रीनशॉट
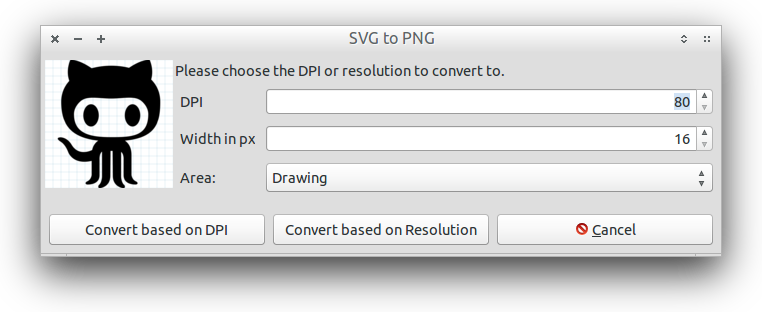
लिपि
#!/bin/bash
# NAME: SVG2PNG
# VERSION: 0.1
# AUTHOR: (c) 2014 Glutanimate (https://github.com/Glutanimate)
#
# DESCRIPTION: Simple application to convert SVG files to PNG files based on DPI or resolution.
# Designed to work as a context menu script in file managers like Nautilus and Thunar.
#
# FEATURES: - Converts SVG image file to PNG raster of a specific DPI or width
# - SVG preview
# - choose between converting the full SVG page or only the cropped image
#
# DEPENDENCIES: inkscape imagemagick yad
# YAD (1) is an advanced for of Zenity with many improvements. It's not included in the
# official Ubuntu repos yet (2) but can be installed from a webupd8 PPA (3)
#
# LICENSE: MIT license (http://opensource.org/licenses/MIT)
#
# NOTICE: THE SOFTWARE IS PROVIDED "AS IS", WITHOUT WARRANTY OF ANY KIND, EXPRESS OR IMPLIED,
# INCLUDING BUT NOT LIMITED TO THE WARRANTIES OF MERCHANTABILITY, FITNESS FOR A PARTICULAR
# PURPOSE AND NONINFRINGEMENT. IN NO EVENT SHALL THE AUTHORS OR COPYRIGHT HOLDERS BE
# LIABLE FOR ANY CLAIM, DAMAGES OR OTHER LIABILITY, WHETHER IN AN ACTION OF CONTRACT,
# TORT OR OTHERWISE, ARISING FROM, OUT OF OR IN CONNECTION WITH THE SOFTWARE OR THE USE
# OR OTHER DEALINGS IN THE SOFTWARE.
#
#
# USAGE: SVG2PNG image1.svg image2.svg [..]
# I recommend installing this script as a context menu action for your file manager.
# Instructions for Nautilus may be found on AskUbuntu (4).
#
# NOTES: The script uses convert for previews because it's faster. For optimal results
# the actual conversion is done with inkscape's command line interface.
#
# LINKS: (1) https://code.google.com/p/yad/
# (2) https://bugs.launchpad.net/ubuntu/+bug/796633
# (3) https://launchpad.net/~webupd8team/+archive/y-ppa-manager
# (4) /ubuntu/236414/how-can-i-install-a-nautilus-script
############## DIALOGS ###################
TITLE="SVG to PNG"
ICON="svg"
############## USGCHECKS #################
# checks if user selected an item
if [ $# -eq 0 ]
then
yad --title="$TITLE" \
--image=dialog-error \
--window-icon=dialog-error \
--class="$WMCLASS" \
--text="Error: no file selected" \
--button="Ok":0
echo "Error: no file selected"
exit
fi
############### GLOBVAR ##################
SVGFILES="$@"
TEMPDIR=$(mktemp -d)
PREVIEWIMG="$TEMPDIR/svgpreview.png"
############### CLEANUP ##################
trap "rm -r $TEMPDIR" EXIT
############## FUNCTIONS #################
converttosvg_dpi(){
echo "Converting based on DPI."
while [ $# -gt 0 ]; do
echo "$# file(s) left to convert."
SVGFILE="$1"
FILESTEM="${SVGFILE%%.*}"
PNGFILE="$FILESTEM".png
inkscape "$SVGFILE" -z --export-dpi="$DPI" \
--"$AREASETTING" --export-png="$PNGFILE"
shift
done
echo "Done."
}
converttosvg_res(){
echo "Converting based on Width."
while [ $# -gt 0 ]; do
echo "$# file(s) left to convert."
SVGFILE="$1"
FILESTEM="${SVGFILE%%.*}"
PNGFILE="$FILESTEM".png
inkscape "$SVGFILE" -z --export-width="$WIDTH" \
--"$AREASETTING" --export-png="$PNGFILE"
shift
done
echo "Done."
}
createpreview() {
convert -resize 128x "$1" "$PREVIEWIMG"
}
getsettings() {
SETTINGS=$(yad --window-icon "$ICON" --image "$PREVIEWIMG" --width 300 --height 200 --always-print-result \
--form --separator="|" --title="$TITLE" --text "Please choose the DPI or resolution to convert to." \
--field="DPI:NUM" 10[!80..600[!10]] --field="Width in px:NUM" 16[!16..4096[!16]] \
--field="Area:":CB "Drawing"\!"Page" \
--button="Convert based on DPI:2" --button="Convert based on Resolution:3" --button="gtk-cancel:1")
RET=$? # Exit code?
if [ "$RET" = 252 ] || [ "$RET" = 1 ] # WM-Close or "Abort"
then
echo "Exiting..."
exit
fi
DPI=$(printf %.0f $(cut -d "|" -f 1 <<<"$SETTINGS")) #round values
WIDTH=$(printf %.0f $(cut -d "|" -f 2 <<<"$SETTINGS"))
AREA=$(cut -d "|" -f 3 <<<"$SETTINGS")
case "$AREA" in
Drawing)
AREASETTING="export-area-drawing"
;;
Page)
AREASETTING="export-area-page"
;;
esac
echo "DPI set to $DPI"
echo "Width set to $WIDTH"
echo "Area set to $AREA"
}
################ MAIN ####################
createpreview "$1"
getsettings
case "$RET" in
2)
echo 2
converttosvg_dpi "$@"
;;
3)
echo 3
converttosvg_res "$@"
;;
esac
exit 0मैं इस उत्तर को अद्यतन रखने की कोशिश करूंगा लेकिन कृपया मेरे जीथूब भंडार को देखें स्क्रिप्ट के नवीनतम संस्करण के लिए को देखें।
स्थापना
सभी Nautilus स्क्रिप्ट के लिए सामान्य इंस्टॉलेशन निर्देश यहां मिल सकते हैं । निम्नलिखित आदेशों में सभी आवश्यक निर्भरताएँ शामिल होनी चाहिए:
sudo add-apt-repository ppa:webupd8team/y-ppa-manager
sudo apt-get update
sudo apt-get install yad inkscape imagemagick
अधिक जानकारी के लिए कृपया ऊपर स्क्रिप्ट हेडर से परामर्श करें।
प्रयोग
स्क्रिप्ट को स्थापित करने के बाद आपको इसे अपने फ़ाइल प्रबंधक के संदर्भ मेनू से प्राप्त करने में सक्षम होना चाहिए। बस एक या अधिक एसवीजी फाइलों का चयन करें और अपने संदर्भ मेनू में उचित प्रविष्टि पर क्लिक करें। एक जीयूआई संवाद रूपांतरण को छिपाने के कई विकल्पों के साथ आना चाहिए।
आप या तो एसपीजी को डीपीआई या चौड़ाई के आधार पर बदल सकते हैं। पहलू अनुपात दोनों मामलों में संरक्षित किया जाएगा। रूपांतरण बटन पर क्लिक करने से पहले अपनी DPI या पसंद की चौड़ाई की आपूर्ति सुनिश्चित करें।
आप पूर्ण एसवीजी फ़ाइल या केवल फसली ड्राइंग के निर्यात के बीच चयन कर सकते हैं। यदि आपके एसवीजी कैनवास में बहुत सारी खाली जगह है, तो निर्यात विकल्प के रूप में "ड्राइंग" चुनना उचित है।
यहाँ एक और पठनीय स्क्रिप्टिंग भाषा में थोड़ा अलग वैकल्पिक समाधान है - अजगर। यह आपके सभी svgs का निर्यात कर सकता है। विशेष रूप से आदर्श यदि आप एंड्रॉइड देव कर रहे हैं और एक एकल svg से कई png बनाने हैं।
डिस्क्लेमर: मैंने लिब लिखा है। आशा है कि यह किसी की मदद करता है।
एक साधारण उपयोग के लिए, लाइब्रेरी को एक फ़ोल्डर में डाउनलोड करें, उसी फ़ोल्डर में svgs डालें, फिर चलाएं
python exporter.py
cdफ़ोल्डर के बाद कमांड लाइन / टर्मिनल में । अधिक उन्नत विकल्पों के लिए, README को देखें ।
यदि सभी फाइलें नहीं हैं, लेकिन केवल कुछ एसवीजी फाइलों को पीएनजी में बदलने की जरूरत है, तो किसी को स्वचालित रूप से फाइल के नाम उत्पन्न करने के लिए उपयोग sedकरना चाहिए:
inkscape --without-gui --export-width=1280 --export-png=`echo $1 |sed -e 's/svg$/png/'` $1
${file%svg}pngएक महान चाल है! मैंने पहले ऐसा नहीं देखा था।