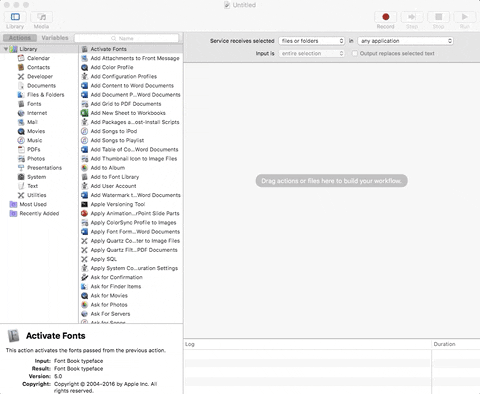सभी फ़ाइल प्रकारों के साथ ऐसा करने का एकमात्र तरीका ऑटोमेटर में एक सेवा बनाना है, जो वास्तव में आपके लिए चीजों को आसान बनाना चाहिए।
- ऑटोमेटर खोलें और "सेवा" चुनें।
- "सेवा चयनित चयनित ..." ड्रॉपडाउन, इसे पढ़ने के लिए बदलें " किसी भी एप्लिकेशन में चयनित फ़ाइलों और फ़ोल्डरों को प्राप्त करता है "
- बाएं फलक में लाइब्रेरी मेनू से उपयोगिताओं का चयन करें और "रन शैल स्क्रिप्ट" पर डबल-क्लिक करें
- "पास इनपुट" ड्रॉपडाउन को "तर्क के रूप में" में बदलें
डिफ़ॉल्ट स्क्रिप्ट हटाएं और निम्नलिखित के साथ बदलें:
if [ -f "$1" ] ; then
open -a "TextEdit" "$1" ;
fi
इस फ़ाइल को अपने इच्छित मेनू के रूप में दिखाने के लिए जो कुछ भी चाहते हैं उसे सहेजें, "TextEdit के साथ खोलें" जैसे कुछ और आप कर रहे हैं, अब आपके पास पाठ संपादन के साथ किसी भी फ़ाइल को खोलने का विकल्प होगा।
यह मेनू के साथ खुले में नहीं होगा, यह आपके द्वारा चलाए जा रहे किसी भी अन्य सेवाओं के साथ समूहीकृत संदर्भ मेनू में एक अलग आइटम होगा।
एक साइड नोट पर, यदि आप एक मैक पर विकसित कर रहे हैं, तो आपको वास्तव में TextMate या TextWrangler या Sublime Text जैसे बेहतर टेक्स्ट एडिटर का उपयोग करने के बारे में सोचना चाहिए, इनमें से कुछ आपके लिए यह सेवा भी जोड़ते हैं कि आप उपरोक्त सभी को करने से बचा सकते हैं।